1.) Működő 2,5 GHz-es Wifi kapcsolat, melynek tudjuk a jelszavát és az inverter helyén elérhető.
(A 2,5 GHz hiánya egyes szolgáltatók új típusú routereinél fordulhat elő. Ez esetben az tapasztalható, hogy az inverter nem látha a házi WiFi hálózatot, de mondjuk a mobiltelefon igen. Ekkor be kell kapcsolni a routeren a régebbi -2.5GHz- csatornákat is! Ebben a szolgáltató vagy a router gyártója tud segítséget adni.)
2.) A WiFi hálózat nevében ne legyen ékezetes karakter.
3.) Az inverter legyen áram alatt és bekapcsolva.
Az egész művelet nettó pár percet vesz igénybe, nem érdemes a jelenlegi leírás terjedelme miatt megijedni.
Célszerű:
Nem kell többet csinálni, viszont az itt leírt lépéseket pontosan hajtsa végig.
Nagyvonalakban a következő fog történni:
Az esetek többségében nincs rá szükség, azonban ha -a lépések pontos követése esetén- mégis valami eltérést tapasztal a leírtaktól, akkor az aktulás lépés alatti "Segítség" gomb alatt találhat megoldást a problémára. Ha még így is elakadt, akkor e-mailben jelezze azt, hogy melyik lépésnél tart és mi a probléma, amiért nem tud tovább haladni.
1.) Töltsük le az iSolarCloud nevű alkalmazást. Androidos telefon esetében a Google Play Áruházból, IPhone esetén az AppleStoreból tudjuk ezt megtenni. Az alkalmazás ikonja jobbra látható.
Indítsa el az applikációt!
2.) Itt kell bejelentkezni a saját e-mail címével és jelszavával. Ha még nincs fiókja ide, akkor a Register gomb alatt tud újat létrehozni saját magának. Ez esetben:
End user gombbal kezdje meg a regisztrációt!Send Verification Code-ra kattintva a rendszerük egy levelet fog küldeni az imént megadott címreVerification Code mezőbe illesze be a korábban kimásolt kódot.Hungary-t keresse ki.
3.) Az applikációba belépve a jobb felső sarokban talál egy bekarikázott narancs színű + jelet. Bökjön rá, ezzel eljutunk az új napeles rendszer létrehozásához.
Az itt található mezőket értelemszerűen töltsük ki:
Plant name: Ide írja be a telepítési címet az alábbi formátumban: Település neve, Utca neve házszám. (Tehát például: Miskolc, Nincsilyen utca 3.)Plant type: Residental PVInstalled PV Power (kWp): Ide írja be a telepített rendszer méretet. Country/Region: Hungary. Ez általában be van már állítva.Time Zone: GMT+1. Ez általában be van már állítva.Detailed Address: Ez általában be van már állítva. Ellenőrizze!Grid-connection Type: 100% Feed-inGrid-connection Date: Ide írja be a telepítési dátumot.Owner's Email Address: Ide írja be a saját e-mail címét.Postal Code: Ide írja be a telepítési cím irányítószámát.Plant Image: Itt tud fényképet feltölteni vagy készíteni. Ezt utólag is meg tudja tenni.Feed-in Tariff: Itt tudja megadni, hogy a távfelügyelet milyen áron számolja Önnek a megtermelt áramot. Ez korábban 38Ft/kWh volt, most már 70Ft/kWh felett lesz. A számlázásban ennek nincs szerepe, ez csak tájékoztató jellegű információ!Next gombra.
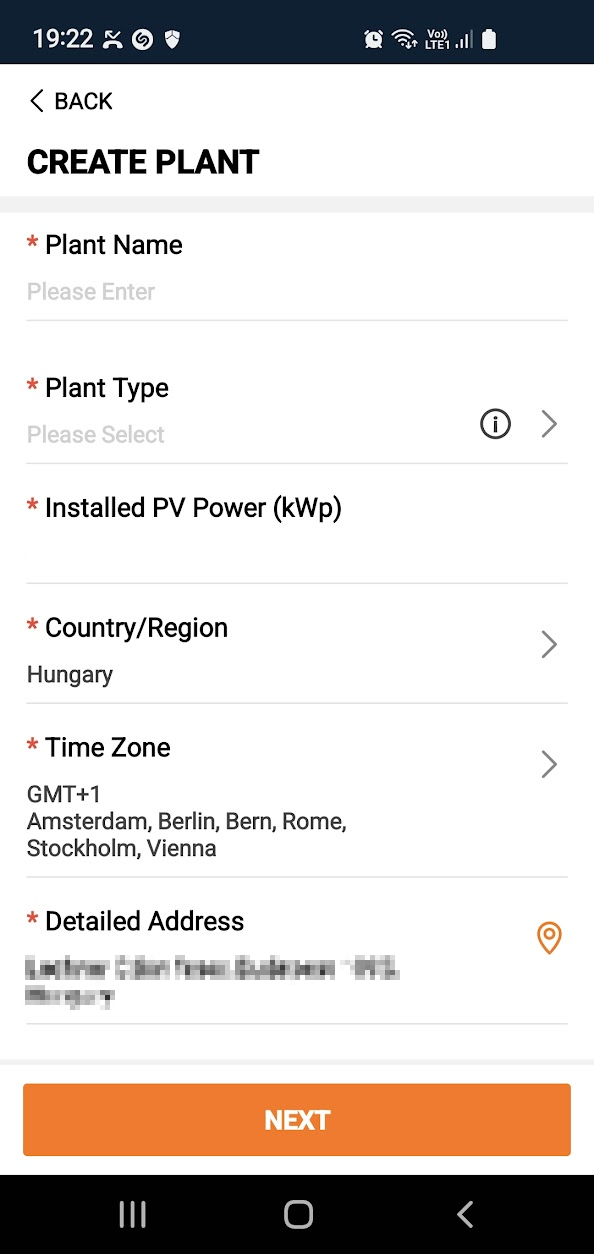
4.) A következő lépésben a telefon kameraképét fogja látni, ahol kéri az applikáció, hogy a jelölt négyzetet irányítsa rá az inverter oldalán található QR kódra.
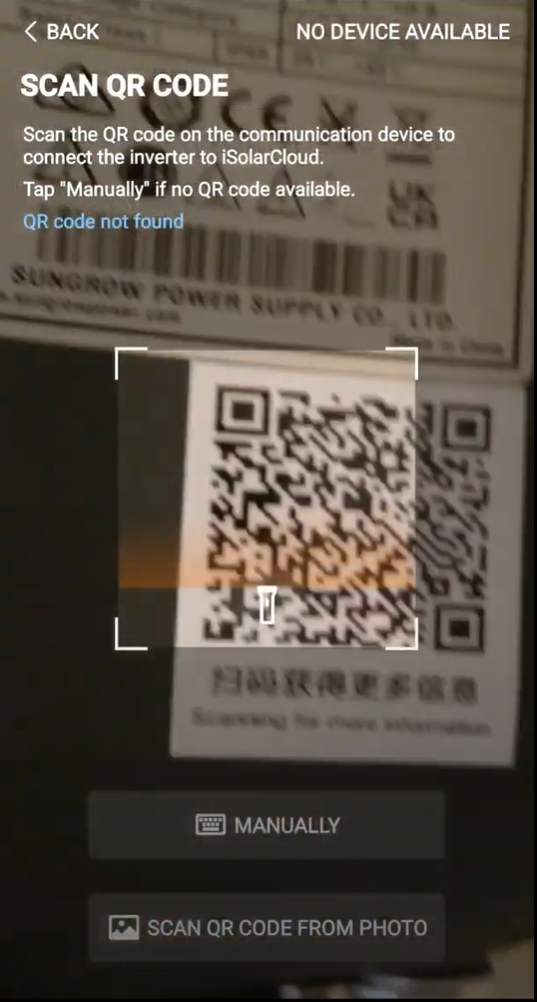
5.) Ha ez sikerült, akkor egy kis ablakban máris jelzi, hogy felismerte a gépet. Confirm-mal tudjuk elfogadni. Ezt követően rövid várakozás, majd betöltődik a rendszer adatlapja.
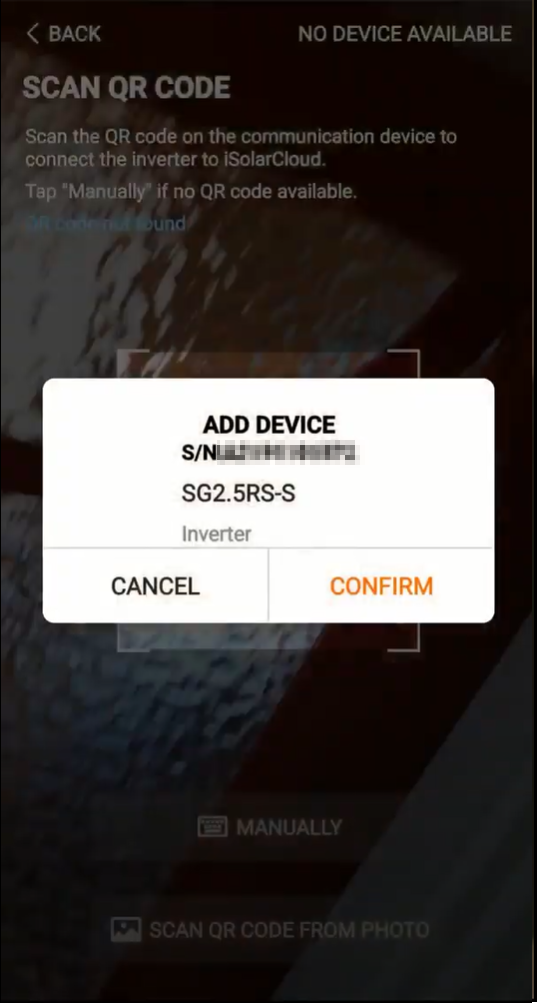
6.) A betöltött adatlapon bökjünk a Local Access gombra, majd olvastassuk be (a korábbiakhoz hasonlóan) az inverter alján található kommunikációs eszköz QR kódját. Siker esetén az alábbi képet kell látnunk. (Ezen egyébként látszik is, hogy mit kell beolvastatni: tehát ezt a QR kódot az inverter alján, szemből fogja megtalálni!)
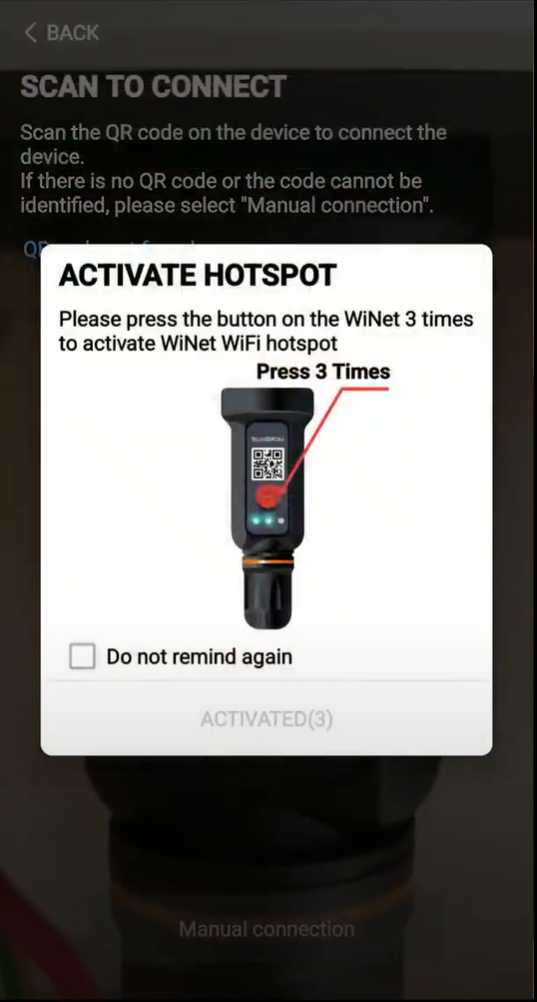
7.) Nyomjuk meg a képen látható kis dudort a kommunikációs eszközön (fekete rúd-szerű kinyúlás az inverter alján) egyszer! A dudort pirossal jelzi az ábra. Akkor voltunk sikeresek, ha a nyomkodott dudor alatti LED-ek közül a WLAN (középső) kéken villog.
Ha ez megvan, akkor az Activated gombot lenyomva, tudatjuk a telefonnal, hogy kezdheti keresni az inverter által kibocsájtott WiFi jelet, majd csatlakozhat hozzá.
A telefon kérheti, hogy kapcsolja be a WiFi-t a telefonján. ("Please turn on WLAN on your mobile and then turn back to App"). Ekkor a telefon beállításainál aktiválja a WiFi-t.
Kis várakozás után a telefon lehet, hogy feldob egy üzenetet, miszerint a most csatlakozott WiFi hálózat nem kapcsolódik az internethez. Nem baj! Maradjunk ezen a hálózaton.
SegítségA súgó képpel (és az alkalmazás által mutatott képpel) ellentétben csak egyszer kell megnyomni a fekete antennán a gombot (dudort). Ha nem sikerült, akkor nyomjuk hosszan, míg minden fény kialszik és kezdjük előlről ezt a pontot!
Az applikáció kérheti, hogy kézzel csatlakozzon az inverter WLAN hálózatára. (Erről van ábra jobb oldalon).
Ekkor ki kell keresni az elérhető WiFi-hálózatok közül az SG- kezdetű hálózatot és csatlakozni hozzá, majd visszatérni az iSolarCloud applikációhoz.
Bökjünk a Complete them now gombra. Itt előfordulhat, hogy meg kell adni, hogy az inverternek milyen kapcsolódási modulja van. A felkínált fotók alapján tudjuk azonosítani a sajátot. (Általában a WiNet-S lesz az)
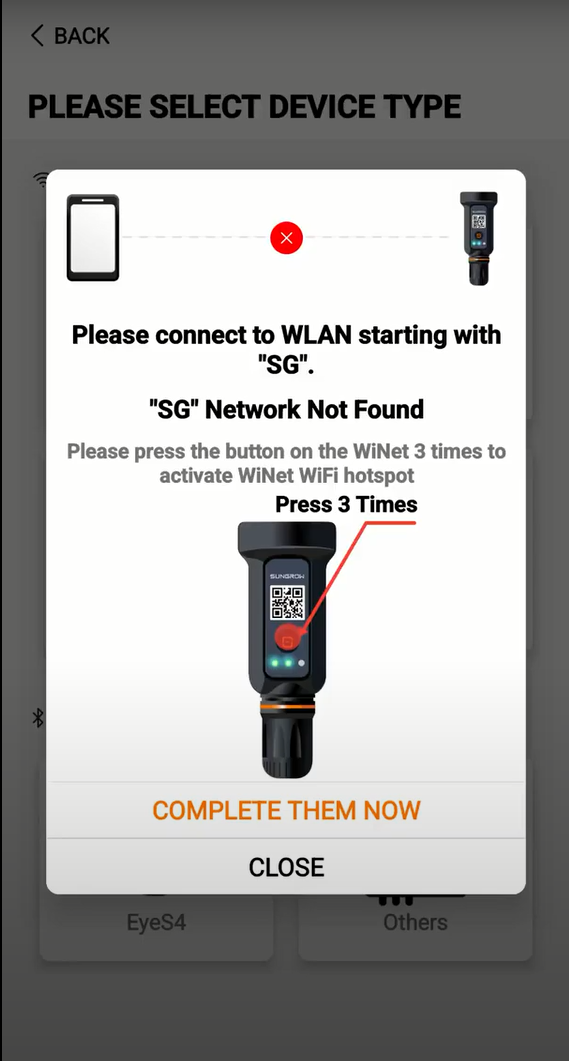
8.) Ha sikerrel jártunk, akkor Identity verification felületre jutottunk. Itt az alábbi adatokat kell megadnunk, csupa kisbetűvel:
User: userPassword: pw1111 (Tehát kis p, kis w, majd 4 db egyes számjegyVerification gombra.
9.) Kis gondolkozást követően a jobbra látható felületre jutunk. Itt válasszuk ki először a Network menüpontot, ahol majd listázza nekünk az inverter helyszínén elérhető WiFi hálózatokat.
Jó esetben itt találja a saját hálózatát is. Válassza ki és adja meg a saját WiFi hálózatának a jelszavát a felugró ablakban.
Helyes jelszó és jó pár másodperces betöltés után sikerült a kapcsolat felépítése. Ezt onnan látjuk, hogy az előbbi felület kiegészült egy zöld pipával a Network gombján.
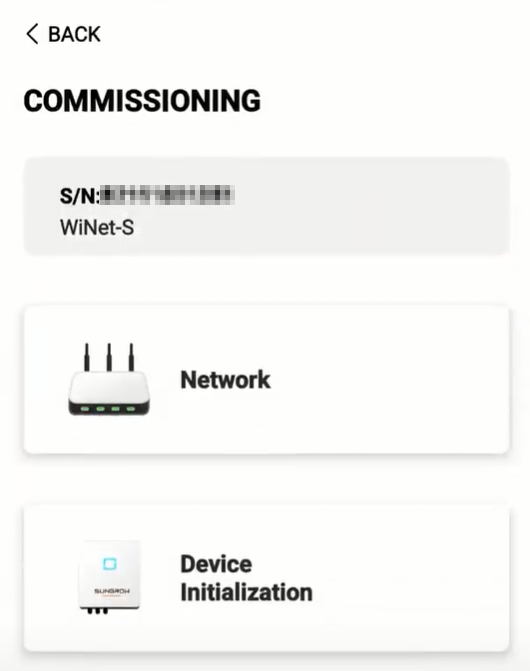
10.) Már csak pár apróság maradt: ugyanezen a felületen válasszuk a Device Initalization gombot!
Itt a Country/Region alatt válasszuk ki Hungary-t, majd a Settings gombbal mentsük el az eredményt. Nagy zöld pipa fogja ezt jelez a sikert.
(Ha esetleg nincs ilyen lehetőség, akkor egyfázisú inverterek esetén keressük ki a Netherlands, míg a háromfázisú inverterek esetén pedig a Germany elemet a listából.)
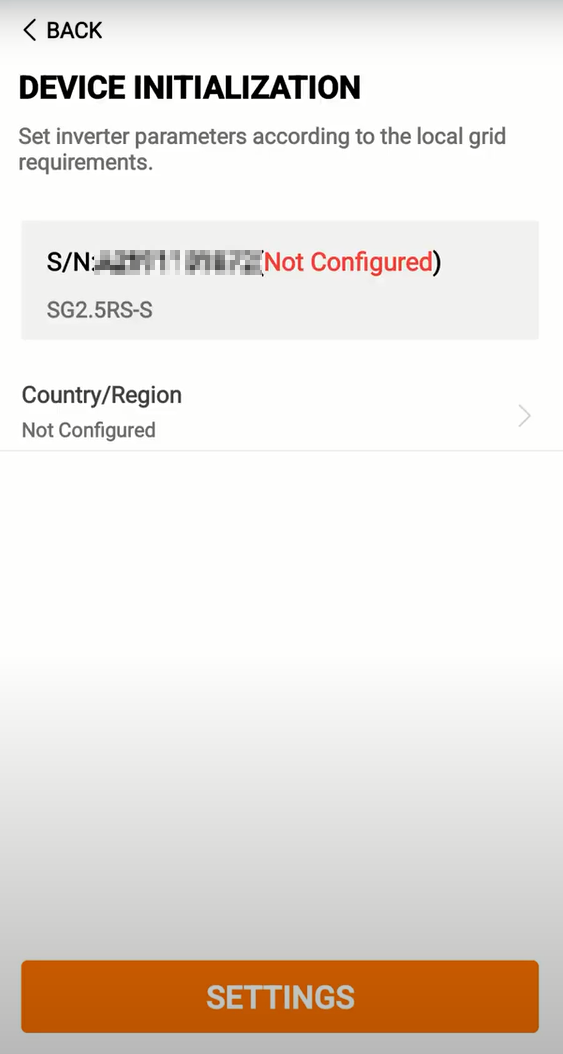
11.) Visszajutottunk a kiinduló pontra, ahol a Complete gombbal tudjuk befejezni az ügyet.
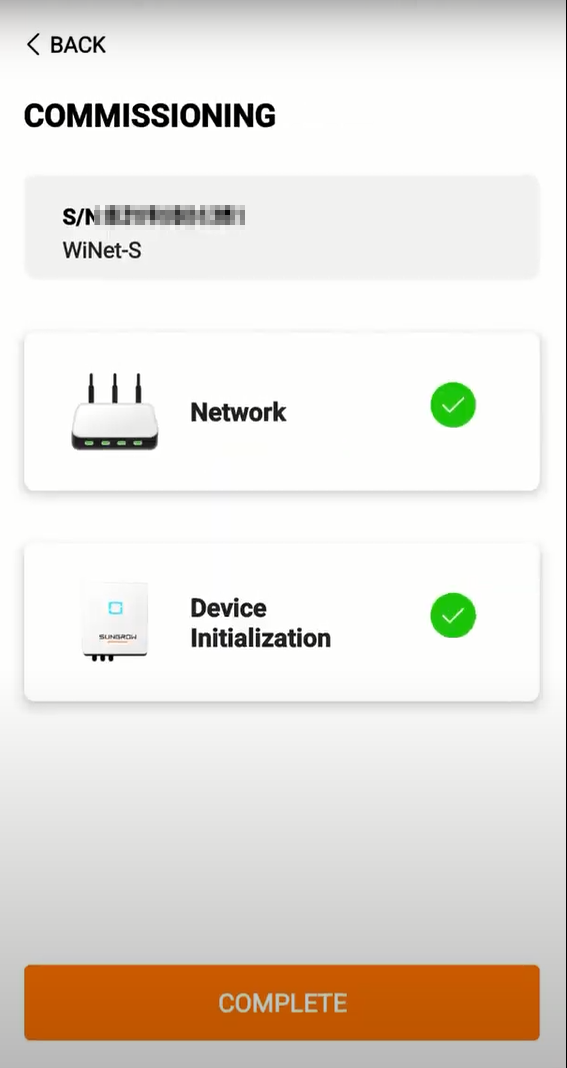
12.) Annyi feladat maradt, hogy a távfelügyeleti lehetőséget megosszuk a telepítővel, hogy hamarabb tudjon segíteni, ha gond vagy kérdés merülne fel:
Plant menüpontot válasszuk.Distributor/installer Organization Code mazőbe adjuk meg a következőt: HUN0UXMF.Confirm gombra és készen is vagyunk.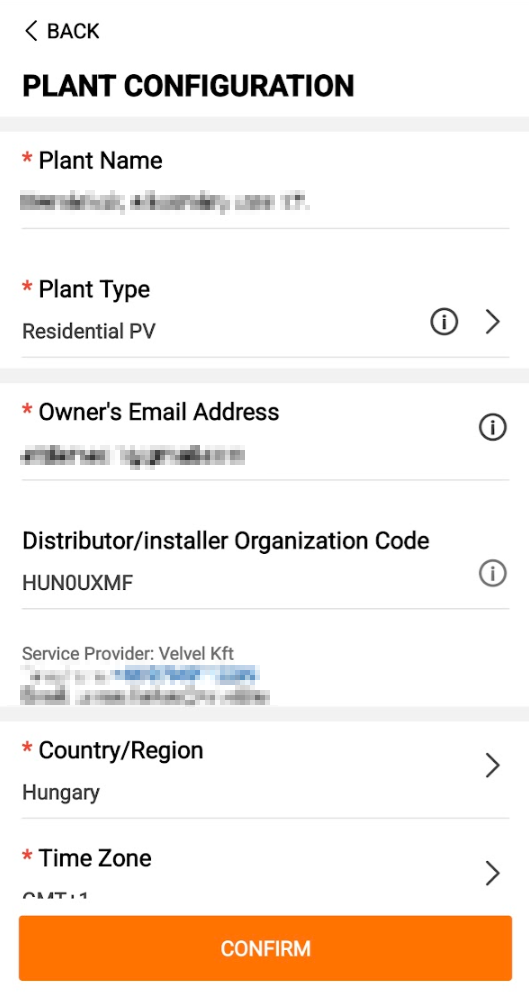
Kész! Ügyes volt!
+1.) Videós segítség. Ugyanezt a folyamtot tudja végigkövetni. A kommentár azonban angolul van.
© 2025, Minden jog fenntarva www.napelem-borsod.hu