1.) Működő 2,5 GHz-es Wifi kapcsolat, melynek tudjuk a jelszavát és az inverter helyén elérhető.
(A 2,5 GHz hiánya egyes szolgáltatók új típusú routereinél fordulhat elő. Ez esetben az tapasztalható, hogy az inverter nem látha a házi WiFi hálózatot, de mondjuk a mobiltelefon igen. Ekkor be kell kapcsolni a routeren a régebbi -2.5GHz- csatornákat is! Ebben a szolgáltató vagy a router gyártója tud segítséget adni.)
2.) A WiFi hálózat nevében ne legyen ékezetes karakter.
3.) Az inverter legyen áram alatt és bekapcsolva. Ha a kijelző világít, akkor ez megoldva. Ha nem, akkor éjszakai módban van az inverter. A megoldás ilyen esetben egy ki-bekapcsolás vagy megvárjuk a napfényes időszakot.
A kijelző alján (legalsó sor) mutatja a rendszer, hogy az éppen alatta található érintő "gombok", milyen funckiót látnak el. E gombokat az ábrán kékkel jelöltük és a hozzájuk tartozó ikont pirossal karikáztuk be.
A gombok érintésre reagálnak, így nem kell erőt kifejteni nyomkodás közben
(A példa képen például: a bal oldali gomb balra lapoz, mellette lévő jobbra lapoz. A következő gomb jelenleg semmit nem csinál, az utolsó, a jobb oldali pedig "Enter" azaz belép az adott menüpontba.)
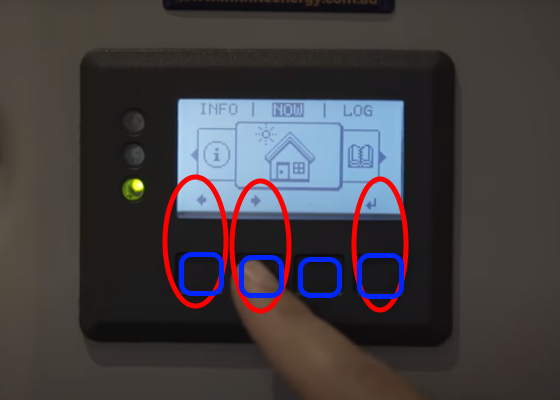
Az egész művelet nettó 2-3 percet vesz igénybe, nem érdemes a jelenlegi leírás terjedelme miatt megijedni.
Célszerű:
Nem kell többet csinálni, viszont az itt leírt lépéseket pontosan hajtsa végig.
Nagyvonalakban a következő fog történni:
Az esetek többségében nincs rá szükség, azonban ha -a lépések pontos követése esetén- mégis valami eltérést tapasztal a leírtaktól, akkor az aktulás lépés alatti "Segítség" gomb alatt találhat megoldást a problémára. Ha még így is elakadt, akkor e-mailben jelezze azt, hogy melyik lépésnél tart és mi a probléma, amiért nem tud tovább haladni.
1.) Érintsük meg a kijelző alatti 4 gomb valamelyikét. Feltűnik a menürendszer, ahol a két bal oldali érintő gombbal lehet balra, illetve jobbra lapozni.
SegítségNincs áram alatt, vagy nincs bekapcsolva az inverter. Helyezze áram alá és kapcsolja be az invertert.

2.) Lapozzunk a beállításokhoz, amit egy csavarhúzó és egy csavarkulcs szimbolizál. Ha sikerült, nyomjuk meg az "Enter"-t, azaz a jobb oldali gombot.

3.) A látható almenüpontok közül tekerjünk a "WiFi hozzáférési pont" (WiFi Access Point) menüponthoz. A két bal oldali gombbal lehet fel, illetve lefelé tekerni az almenüpontok között.
Ha a "Wifi Access Point" az aktuálisan kiválasztott almenüpont, akkor nyomjuk meg az "Enter"-t, azaz a jobb oldali gombot.

4.) A következő képernyőn kérdezi az inverter, hogy bekapcsolja-e a Wifi hozzáférést. Erre igen lesz a válasz, amit szintén az "Enter"-t, azaz a jobb oldali gombbal tudunk elérni.
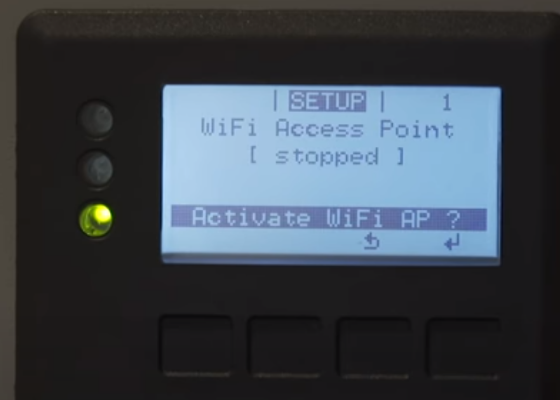
5.) Egy várakoztató üzenet és pár másodperces várakozást követően a kijelzőn feltűnik a WiFi hozzáférési pont adatai.
Az inverter kijelzőn most olvasható kérdésére egyelőre nem válaszolunk.
Helyette inkább készítsünk egy fotót erről a kijelzőről. A fotón jól olvasható legyen a szöveg, kifejezetten az SS sorában lévő adat érdekel majd, amit ki is jelöltem az ábrán.
Ezt a képet kérem elküldeni az solar@velvel.hu e-mail címre.
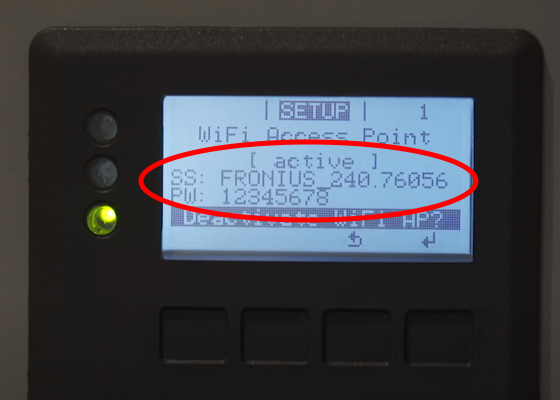
6.) A beállításra használt laptoppal / telefonunkkal nyissuk meg az elérhető WiFi hálózatok listáját!
Segítség
Itt keressük ki azt a hálózatot, aminek a neve a FRONIUS kezdettel bír. (A teljes nevét egyébként az előző lépésben láthatjuk az SS sorban.)
Csatlakozzunk ehhez a hálózathoz. A jelszó az lesz, hogy 12345678.
Kis várakozás után a telefon lehet, hogy feldob egy üzenetet, miszerint a most csatlakozott WiFi hálózat nem kapcsolódik az internethez. Nem baj! Maradjunk ezen a hálózaton.
Ha a későbbi lépések során, valami oknál fogva megszűnik a Fronius WiFi hálózata, akkor a korábbi lépéseket eddig a pontig újra el kell végezni.
7.) A telefonunkkal nyissuk meg a böngészőnket és gépeljük be azt, hogy datamanager és nyissuk meg, mint bármely más weboldalt.
Próbálja a datamanager szó helyett a 169.254.0.180 címet beírni a böngészőbe!
Ne a keresőmezőbe, hanem a (legfelső) sorba írja be a datamanager szót..
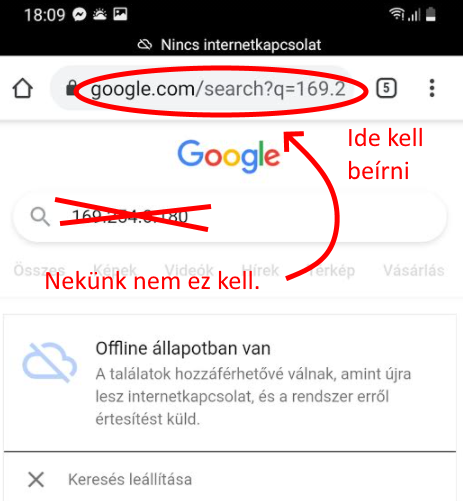
Ellenőrizze, hogy a Fronius WiFi hálózatán van-e az eszközével. Ha nem, akkor az előző lépést végezze el újra, figyelmesen
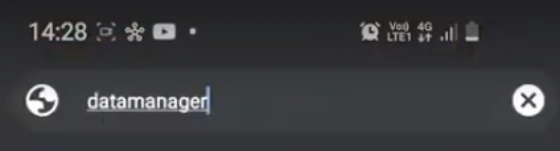
8.) A betöltődés (5-10mp körülbelül) bejön a Fronius inverter "weboldala".
Itt a felugró üzenetet OK-ézva, majd a bal oldali gombot (SOLAR WEB WIZARD) kattintsuk le.
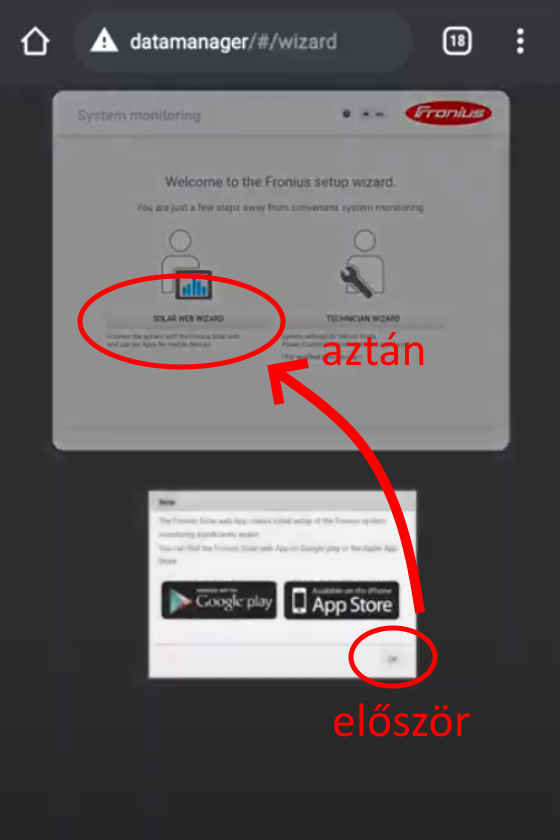
9.) A következő felületen adjuk meg a rendszer nevét (például a családneve ékezetek nélkül) a legfelső beviteli mezőben.
A többi adat nem kötelező, illetve később egyszerűen megadható, így most ne húzzuk vele az időt.
Ezek után a jobb alsó gombbal (Tovább vagy Forward) lépjünk tovább.
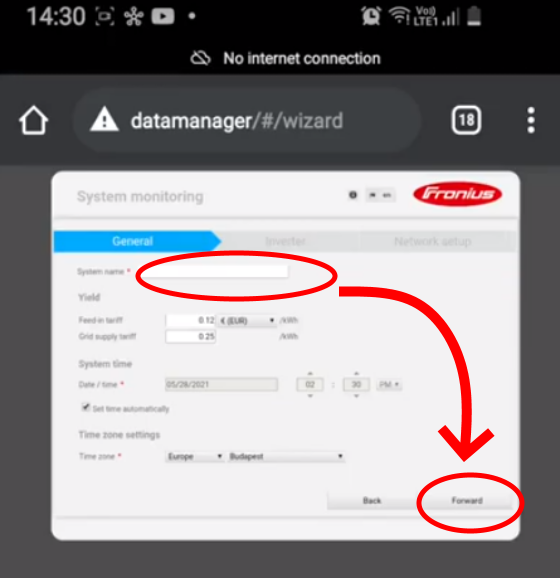
10.) A következő felületen adjuk meg a rendszer méretét a jobb felső beviteli mezőbe!
Ezt általában megtalálja a szerződésén, de ki is számolhatja: a telepített panelek száma szorozva a teljesítményükkel (Wp mértékegységben).
Ez egy 1.000 és 50.000 közötti egész szám kell hogy legyen. Ha nem tudja a számot, akkor írja bele az e-mailbe és majd kitöltjük utólag.
Ezek után a jobb alsó gombbal (Tovább vagy Forward) lépjünk tovább.
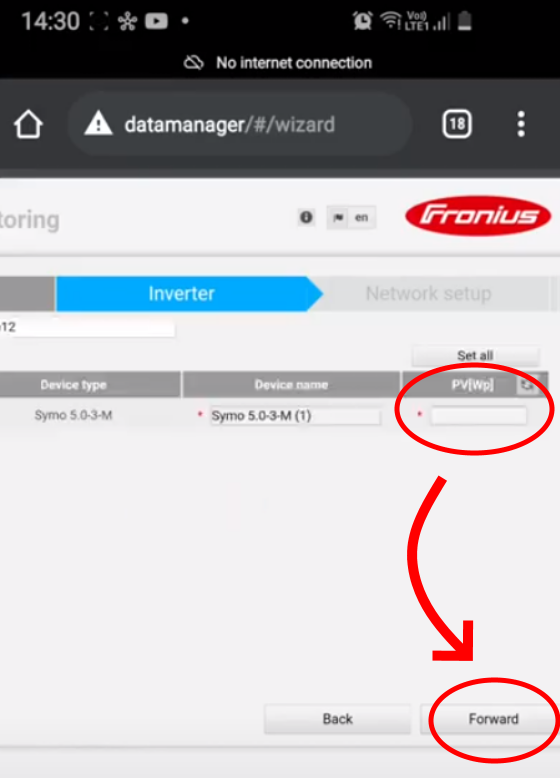
11.) A következő felületen a felugró üzenetet Elfogad (Accept) gombbal kattinva mellőzük.
Bal oldalon a WLAN legyen kijelölve, de ez az alapértelmezett, így elvileg itt teendőnk nincs.
A jobb oldali kis ablakban az inverter listázza az általa megtalálható WiFi hálózatokat. Itt kell kikeresni a sajátunkat. (Ha több is van, akkor válasszuk a stabilabb, erősebb jelet.)
Jelöljük ki/Bökjünk rá a kiválasztott hálózat nevére, majd a kis ablak alatti Beállít (Set) gombra bökjünk rá.
A lépés elején taglalt figyelmeztető szöveget nem fogadta el. Kicsinyítse le a képernyőt (pl telefonon az összezsugorító páros újmozdulattal) és fogja látni, hogy egy figyelmeztető szöveg bukkant fel, amit eddig nem vett észre.
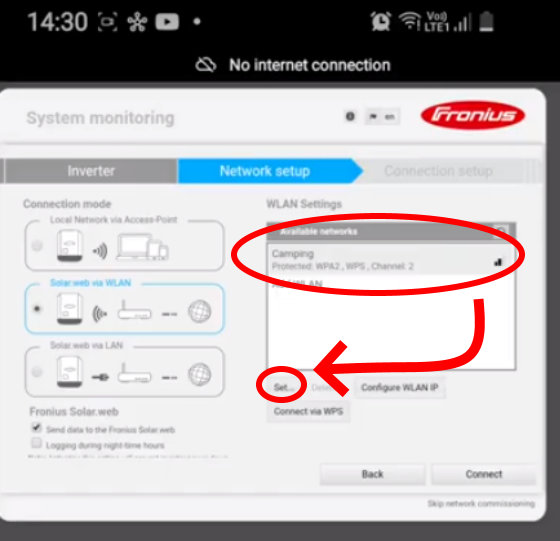
12.) Az így felugró ablakon adjuk meg a jelszavunkat az saját/otthoni WiFi hálózathoz.
Az ellenőrzéshez segítséget nyújt a jelszó alatti kis pipálós négyzet használata. Ekkor olvasható lesz a jelszó!
Ellenőrzés után bökjünk Mentés (Save) gombra.
Ha a telefon/számítógép kérdezi, hogy elmentse a jelszavunkat: Nem érdekes.
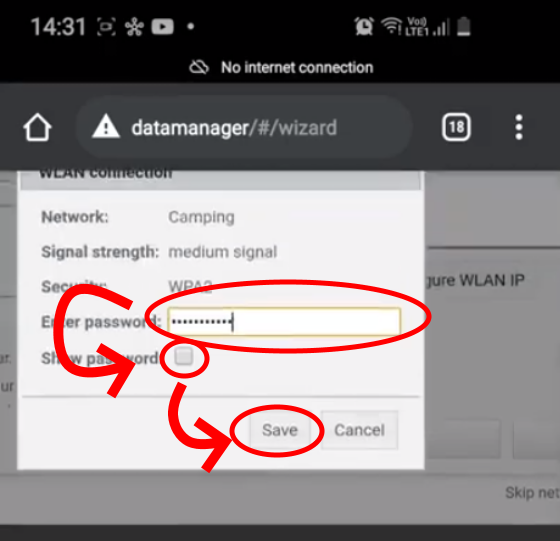
13.) Visszaérkeztünk a kettővel ezelőtti felületre, annyi különbséggel, hogy a saját hálózatunk neve alatt kékkel már ki van írva, hogy Mentés (Saved).
Legalul kattintsunk a Csatlakozás (angolul Connect) gombra.
Connect gomb. Nem csinál semmit!Kérem, ezt az útmutatót folytassa!
Egy felugró üzenetben figyelmeztet minket az inverter, hogy dolgozik... Fontos, hogy itt ne bántsuk. Adjunk neki időt. (10-20 másodperc is lehet)
14.) Újabb pár másodperces várakozás után elnyertük jutalmunkat és a mellékelt ábrát fogjuk látni.
Itt a gomb alatti Tovább a hozzáférési ponton keresztül (angolul Continue via Access Point) gomb kattintásával folytassuk a folyamatot.
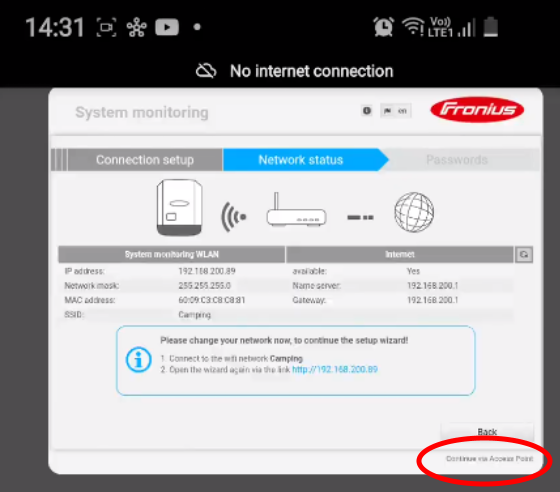
15.) Utolsó pár másodperces várakozás után még egy teendőnk van!
Ahogy a mellékelt ábra mutatja egy védelmi jelszót kell megadnunk. Legyen ez a admin123.
A jelszót kétszer kell megadni. (A weboldal fog szólni, ha netalán nem sikerült kétszer ugyanazt megadni.)
(Ha mégsem szeretné ezt megadni, akkor nagyon fontos, hogy olyat adjon meg, amit majd később az esetleges szervízelő kollégáknak is meg tud majd adni.)
A Tovább (Forward) gomb megnyomásával lépjünk tovább.
Ha a telefon/számítógép kérdezi, hogy elmentse a jelszavunkat: Nem érdekes.
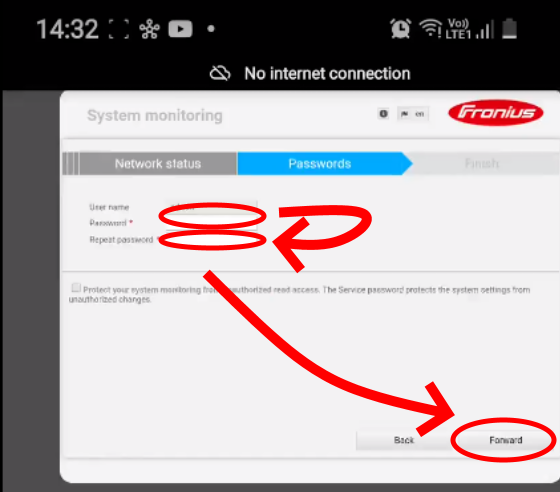
16.) A rendszer értesít minket, hogy sikeresek voltunk.
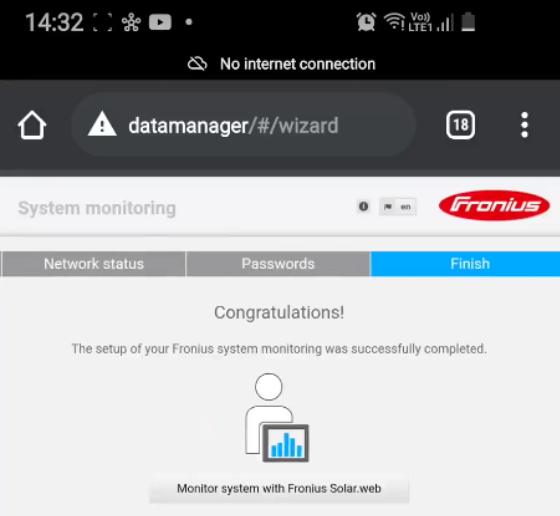
17.) A telefonunkkal vagy számítógépünkkel vátsuk vissza a WiFi hálózatot az otthoni/saját hálózatra.
A hálózat változtatása ugyanúgy tud működni, mint a korábbi lépésben, ahol az inverter hálózatát kerestük.
18.) Ha még nincs SolarWeb fiókunk, akkor a https://www.solarweb.com/ oldalon regisztrálhatunk egyet:
- a jobb felső sarokban nyelvválasztás után a Login (vagy magyar nyelv esetén a Bejelentkezés) linkre kattintva,
- a frissen betöltődött oldal jobb oldalán a Register Now (vagy magyarul a Regisztráció most) gombra kattintva lehet készíteni.
19.) Ennyi volt. A többi lépést már a számunkra küldött e-mail (benne a fotó az inverterről) után el tudjuk végezni Önnek. A levélben kérjük küldje el, hogy milyen e-mail címmel regisztrált a Fronius SolarWeb rendszerébe.
Ha végeztünk, akkor 1-2 napon belül kap majd értesítőt, hogy SolarWeb rendszerén belül elérhetőek az invertere termelési adatai.
A termelési adatokat az applikáción belül is és a https://www.solarweb.com/ oldalon keresztül is követheti, bejelentkezést követően.
© 2025, Minden jog fenntarva www.napelem-borsod.hu