Fronius inverterek Wifi kapcsolatának újra beállítása
Másik hálózat vagy új WiFi jelszó esetén
1.) Működő 2,5 GHz-es Wifi kapcsolat, melynek tudjuk a jelszavát és az inverter helyén elérhető.
(A 2,5 GHz hiánya egyes szolgáltatók új típusú routereinél fordulhat elő. Ez esetben az tapasztalható, hogy az inverter nem látha a házi WiFi hálózatot, de mondjuk a mobiltelefon igen. Ekkor be kell kapcsolni a routeren a régebbi -2.5GHz- csatornákat is! Ebben a szolgáltató vagy a router gyártója tud segítséget adni.)
2.) A WiFi hálózat nevében ne legyen ékezetes karakter.
3.) Az inverter legyen áram alatt és bekapcsolva. Ha a kijelző világít, akkor ez megoldva. Ha nem, akkor éjszakai módban van az inverter. A megoldás ilyen esetben egy ki-bekapcsolás vagy megvárjuk a napfényes időszakot.
4.) Korábban az inverter távfelügyelete már be lett állítva. (Ha nem, akkor ez az útmutató kell Önnek)
A kijelző alján (legalsó sor) mutatja a rendszer, hogy az éppen alatta található érintő "gombok", milyen funckiót látnak el. E gombokat az ábrán kékkel jelöltük és a hozzájuk tartozó ikont pirossal karikáztuk be.
A gombok érintésre reagálnak, így nem kell erőt kifejteni nyomkodás közben
(A példa képen például: a bal oldali gomb balra lapoz, mellette lévő jobbra lapoz. A következő gomb jelenleg semmit nem csinál, az utolsó, a jobb oldali pedig "Enter" azaz belép az adott menüpontba.)
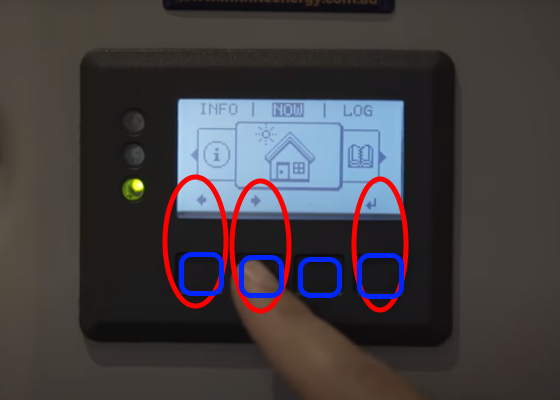
Az egész művelet nettó 2-3 percet vesz igénybe, nem érdemes a jelenlegi leírás terjedelme miatt megijedni.
Célszerű:
Nem kell többet csinálni, viszont az itt leírt lépéseket pontosan hajtsa végig.
Nagyvonalakban a következő fog történni:
Az esetek többségében nincs rá szükség, azonban ha -a lépések pontos követése esetén- mégis valami eltérést tapasztal a leírtaktól, akkor az aktulás lépés alatti "Segítség" gomb alatt találhat megoldást a problémára. Ha még így is elakadt, akkor e-mailben jelezze azt, hogy melyik lépésnél tart és mi a probléma, amiért nem tud tovább haladni.
1.) Érintsük meg a kijelző alatti 4 gomb valamelyikét. Feltűnik a menürendszer, ahol a két bal oldali érintő gombbal lehet balra, illetve jobbra lapozni.
SegítségNincs áram alatt, vagy nincs bekapcsolva az inverter. Helyezze áram alá és kapcsolja be az invertert.

2.) Lapozzunk a beállításokhoz, amit egy csavarhúzó és egy csavarkulcs szimbolizál. Ha sikerült, nyomjuk meg az "Enter"-t, azaz a jobb oldali gombot.

3.) A látható almenüpontok közül tekerjünk a "WiFi hozzáférési pont" (WiFi Access Point) menüponthoz. A két bal oldali gombbal lehet fel, illetve lefelé tekerni az almenüpontok között.
Ha a "Wifi Access Point" az aktuálisan kiválasztott almenüpont, akkor nyomjuk meg az "Enter"-t, azaz a jobb oldali gombot.

4.) A következő képernyőn kérdezi az inverter, hogy bekapcsolja-e a Wifi hozzáférést. Erre igen lesz a válasz, amit szintén az "Enter"-t, azaz a jobb oldali gombbal tudunk elérni.
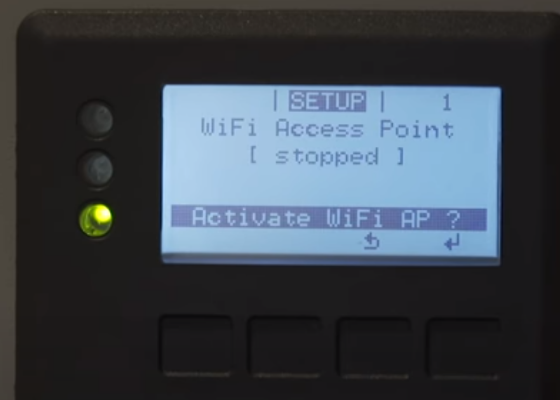
5.) Egy várakoztató üzenet és pár másodperces várakozást követően a kijelzőn feltűnik a WiFi hozzáférési pont adatai.
Az inverter kijelzőn most olvasható kérdésére egyelőre nem válaszolunk.
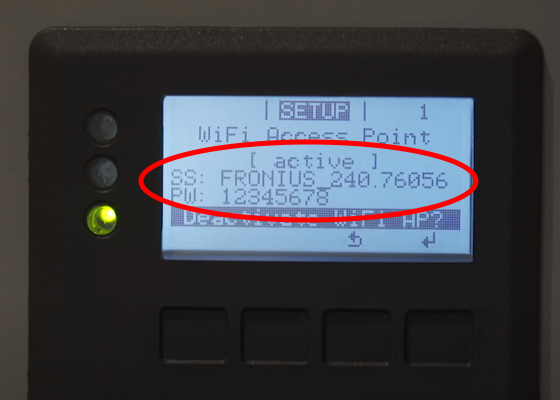
6.) A beállításra használt laptoppal / telefonunkkal nyissuk meg az elérhető WiFi hálózatok listáját!
Segítség
Itt keressük ki azt a hálózatot, aminek a neve a FRONIUS kezdettel bír. (A teljes nevét egyébként az előző lépésben láthatjuk az SS sorban.)
Csatlakozzunk ehhez a hálózathoz. A jelszó az lesz, hogy 12345678.
Kis várakozás után a telefon lehet, hogy feldob egy üzenetet, miszerint a most csatlakozott WiFi hálózat nem kapcsolódik az internethez. Nem baj! Maradjunk ezen a hálózaton.
Ha a későbbi lépések során, valami oknál fogva megszűnik a Fronius WiFi hálózata, akkor a korábbi lépéseket eddig a pontig újra el kell végezni.
7.) A telefonunkkal nyissuk meg a böngészőnket és gépeljük be azt, hogy datamanager és nyissuk meg, mint bármely más weboldalt.
Próbálja a datamanager szó helyett a 169.254.0.180 címet beírni a böngészőbe!
Ne a keresőmezőbe, hanem a (legfelső) sorba írja be a datamanager szót..
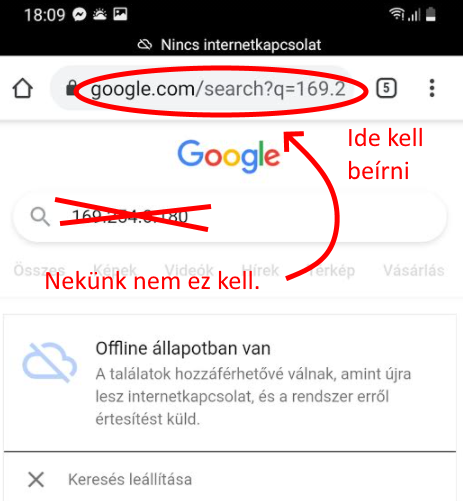
Ellenőrizze, hogy a Fronius WiFi hálózatán van-e az eszközével. Ha nem, akkor az előző lépést végezze el újra, figyelmesen
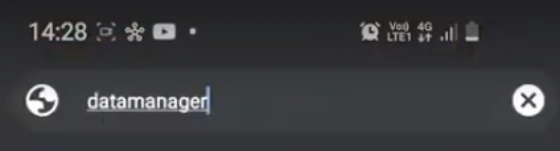
8.) A betöltődés (5-10mp körülbelül) bejön a Fronius inverter "weboldala".
Itt, ha felhasználónevet és jelszót kér, akkor a felhasználónév legyen admin, a jelszó pedig admin123.
Itt, ha felugró üzenet fogadja, akkor OK-ézza, majd a bal oldali gombot (SOLAR WEB WIZARD) kattintsuk le.
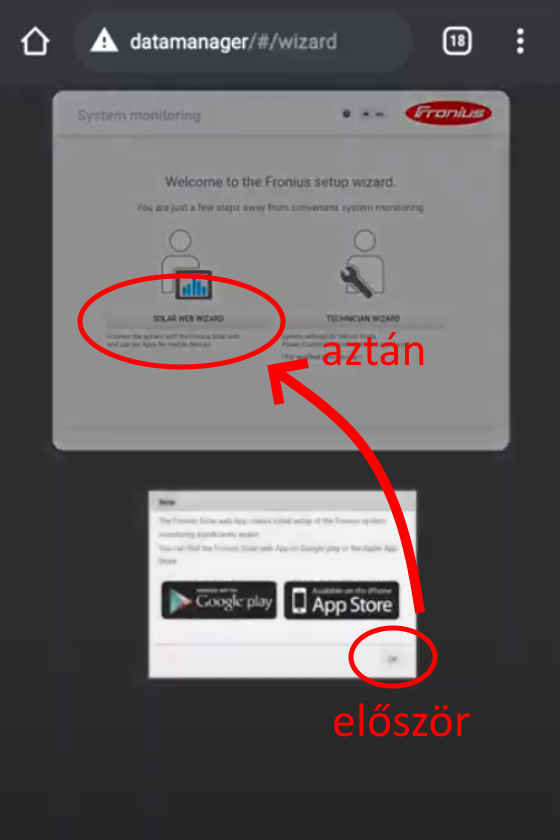
9.) Jobb oldali menüpontban Keressük meg a Beállítások (angolul Settings) menüpontot és kattintsunk rá. Ezek után a bal oldali menüpontok között válasszuk a Hálózat (angolul Network) menüpontot.
10.) Ezek után már ismerős helyen vagyunk. Itt megint meg kell mondani, hogy WLAN segítségével akarunk csatlakozni az internetre.
A jobb oldali kis ablakban az inverter listázza az általa megtalálható WiFi hálózatokat. Itt kell kikeresni a sajátunkat.
Jelöljük ki a sajátunkat, majd a kis ablak alatti Beállít (Set) gombra bökjünk rá.
11.) Az így felugró ablakon adjuk meg a jelszavunkat az saját/otthoni WiFi hálózathoz.
Az ellenőrzéshez segítséget nyújt a jelszó alatti kis pipálós négyzet használata. Ekkor olvasható lesz a jelszó!
Ellenőrzés után bökjünk Mentés (Save) gombra.
Ha a telefon/számítógép kérdezi, hogy elmentse a jelszavunkat: Nem érdekes.
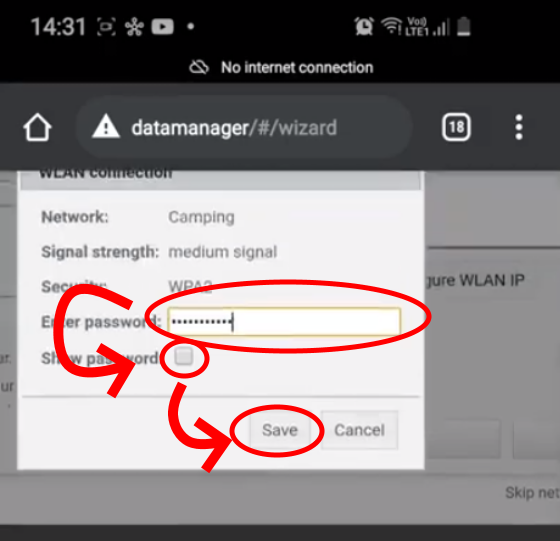
12.) Ezek után a felület teteján található X és pipa ikonok közül a pipa ikonra kattintsunk rá, ezzel elmentve a beállításokat.
13.) Ennyi volt.
Zárja be a böngésző ablakot. Ha az inverter még azt kérdezi a kijelzőn, hogybezárja-e a hozzáférési pontot ("Deactivate WiFi AP?"), akkor ott is lehet "Enter"-t, azaz a jobb oldali gombot nyomni.
Ezek után az inverter csatlakozik az újonnan beállított hálózatohz és pár percen belül feltölti -a korábban nem jelentett- termelési adatokat. Az applikáción belül ezt hamarosan már látja is majd.
© 2025, Minden jog fenntarva www.napelem-borsod.hu